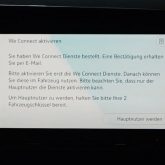VW Navi Update 2025: Download & Anleitung mit SD-Karte (kostenlos)
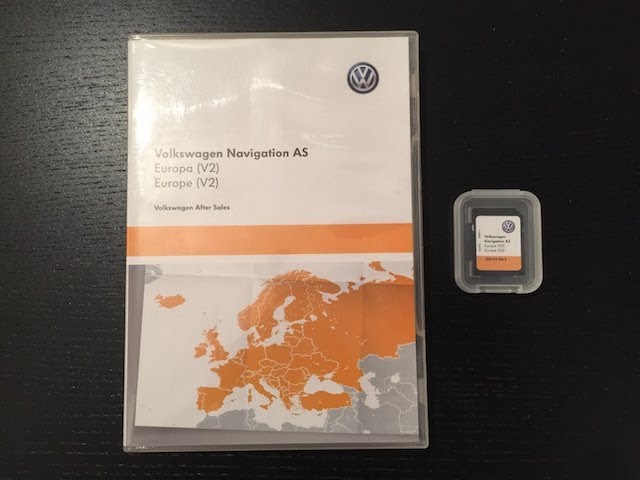
Volkswagen bietet seit der Einführung der Navigationssysteme Discover Media und Discover Pro ein kostenloses VW Navi Update zum Download an. Bei den älteren Navigationssystemen waren dafür noch bis zu 200 € pro Update fällig.
Dieses Versprechen wurde zunächst auf bis zu 3 Jahre festgelegt, aber bis heute immer wieder verlängert. Aktuell sieht es so aus, als würde es dauerhaft kostenlos bleiben, ein Kartenupdate durchzuführen. Bisher hat VW halbjährlich über die Webseite Kartenupdates für die Navis veröffentlicht.
Diese Anleitung richtet sich an alle Besitzer eines VW Discover Media oder VW Discover Pro Navigationssystems. Für alle mit einem RNS 510 oder RNS 315 gibt es auf den jeweiligen Unterseiten mehr Informationen. (Dazu einfach auf die Verlinkungen klicken.)
Bevor Sie mit dem Kartenupdate beginnen, sollten Sie sicherstellen, welches Navigationssystem Sie verbaut haben.
Achtung: Wir empfehlen erst die Anleitung weiter unterhalb durchzulesen, um die genaue Vorgehensweise zu kennen.
Wichtig fürs VW Kartenupdate: So erkennen Sie, ob Sie das „Discover Media“ oder „Discover Pro“ haben
Im Fahrzeug auf „Nav“ drücken, anschließend unten rechts auf „Setup“ und dann auf „Versionsinformationen“. Hier finden Sie die Jahreszahl des aktuellen Standes der Kartendaten (z.B. 2018/2019). Beim größeren Navi „Discover Pro“ werden zusätzlich die verschiedenen Länder mit der Jahreszahl des Datenstandes aufgelistet (z.B. Albanien 2020/2021, Belgien 2020/2021 usw.). Wenn bei Ihnen die Länder aufgelistet sind, haben Sie das „Discover Pro“. Wenn keine Länder aufgelistet sind, haben Sie das kleinere Navi „Discover Media“.
VW Discover Media Update: Schritt-für-Schritt-Anleitung
- Bei Bedarf den aktuellen Datenstand prüfen: „Nav“ drücken, danach unten rechts auf „Setup“ und dann auf „Versionsinformationen“. In der dritten Reihe können Sie den aktuellen Datenstand sehen (z.B. ECE1 2018/19). Wenn bei Ihnen auch die einzelnen Länder mit dem Datenstand aufgelistet sind, haben Sie das „Discover Pro“. Bitte folgen Sie dann der Anleitung weiter unten.
- Originale SD-Karte von VW entnehmen: Diese befindet sich im Handschuhfach in SD1 oder SD2. Einfach draufdrücken und sie kommt aus dem Steckplatz heraus. Sie trägt die Bezeichnung „Volkswagen Navigation AS“.
- Schreibschutz der SD-Karte entfernen: Die SD-Karte ist schreibgeschützt. Deshalb müssen Sie den Schieberegler an der linken Seite von „Lock“ nach oben auf „Unlock“ schieben, damit die Karte nicht mehr schreibgeschützt ist.
- Webseite von VW aufrufen: Die offizielle Volkswagen-Website aufrufen (Hier klicken) und sich kostenlos registrieren (falls noch kein Kundenkonto vorhanden ist). In der Liste das passende Volkswagen-Modell auswählen (z.B. VW Passat Variant) und danach das Modelljahr auswählen (z.B. „Passat Variant ab 2017“). Falls Sie nicht wissen, welches Modelljahr Ihr Fahrzeug hat, können Sie die Informationen unter „Wie bestimme ich das Modelljahr?“ über der Modellauswahl nachlesen. Anschließend das richtige Navigationssystem auswählen: „Discover Media“ oder „Discover Pro“. Falls Sie unsicher sind, welches Navi Sie haben, schauen Sie sich die Anleitung dazu weiter oben an.
- Kartendaten auswählen: Jetzt müssen die Kartendaten mit den gewünschten Ländern ausgewählt werden. Diese werden mit dem aktuellen Stand, der Dateigröße und den enthaltenen Ländern angezeigt. Hinweis: Die gesamten europäischen Länder (mit 16,9 GB) passen nicht mehr auf die SD-Karte. Dafür wird eine originale Volkswagen SD-Karte mit 32 GB benötigt. Es muss eine originale VW-Karte sein, andere Speicherkarten funktionieren beim VW Discover Media nicht. Wenn Sie die Kartendaten mit der vorhandenen SD-Karte verwenden möchten, wählen Sie eine Version mit kleinerer Dateigröße und weniger Ländern, z.B. „Europäische Länder – Variante 4 mit 9,5 GB“, und klicken Sie auf „Download“.
- Lizenzbestimmungen zustimmen: Stimmen Sie den Lizenzbestimmungen zu, indem Sie das Kästchen anklicken und klicken Sie dann auf „Karten-Update herunterladen“.
- Kartendaten herunterladen: Ein Fenster öffnet sich auf dem PC. Wählen Sie den Downloadort (z.B. „Downloads“) und klicken Sie auf „Speichern“. Der Download beginnt. Je nach Internetgeschwindigkeit und Auslastung der Leitung kann dies einige Minuten oder auch Stunden dauern.
- Daten entpacken/extrahieren: Die heruntergeladene Datei mit einem Rechtsklick entpacken/extrahieren, damit sie zu einem normalen Ordner wird. Falls das Entpacken nicht funktioniert, empfehlen wir das Programm 7-Zip. Für das Programm einfach bei Google nach „7-Zip Download“ suchen.
- Datensicherung der alten Daten: Stecken Sie die SD-Karte in den Computer. Auf der SD-Karte befindet sich ein Ordner namens „maps“. Wir empfehlen, eine Datensicherung dieses Ordners zu erstellen. Einfach Rechtsklick auf den Ordner „maps“ und „kopieren“ wählen. Dann auf dem Desktop oder an einem anderen Ort Rechtsklick und „einfügen“ klicken. Das Kopieren der Daten dauert in der Regel ca. 10 Minuten.
- SD-Karte formatieren: Nach der Datensicherung Rechtsklick auf die SD-Karte und „Formatieren“ wählen. Stellen Sie das Dateisystem auf „FAT32 (Standard)“ und die Größe der Zuordnungseinheiten auf „4096 Bytes“ ein und klicken Sie auf „Starten“. Bestätigen Sie die Meldung, dass alle Daten gelöscht werden, mit „OK“. Jetzt sollte die SD-Karte komplett leer sein. Für Mac-User: Die Formatierung der SD-Karte erfolgt über das Festplattendienstprogramm. Wählen Sie das Dateiformat FAT, die Größeneinstellung auf 4096 Kilobyte ist nicht möglich. Das ist aber kein Problem, es funktioniert auch so.
- Daten auf die SD-Karte kopieren: Öffnen Sie den entpackten Ordner mit den neuen Kartendaten und kopieren Sie den Ordner „maps“ (Rechtsklick und „kopieren“). Öffnen Sie dann die SD-Karte und fügen Sie mit Rechtsklick und „Einfügen“ den Ordner „maps“ ein. Das Kopieren kann je nach Dateigröße 15 bis 20 Minuten dauern. Wenn alles korrekt kopiert wurde, sollte der Ordner „maps“ beim Öffnen der SD-Karte direkt sichtbar sein.
- SD-Karte auswerfen: Rechtsklick auf die SD-Karte und „Auswerfen“ wählen. Dann können Sie die SD-Karte aus dem PC entfernen.
- Schreibschutz der SD-Karte aktivieren: Schieben Sie den Schreibschutz an der SD-Karte von „Unlock“ wieder nach unten in die „Lock“-Position.
- SD-Karte einstecken: Gehen Sie zum Fahrzeug, öffnen Sie das Handschuhfach und schieben Sie die SD-Karte wieder in „SD1“. Schalten Sie das Navigationssystem ein. Die Meldung „Navigationsdaten werden geprüft…“ erscheint für ein paar Minuten.
- Aktualisierung prüfen: Wenn die Meldung verschwunden ist, drücken Sie auf „NAV“, dann auf „Setup“ und „Versionsinformationen“. Dort sollte in der dritten Reihe am Ende das neu heruntergeladene, aktuelle Jahr stehen (z.B. ECE DL1 2024).
VW Discover Pro Update: Schritt-für-Schritt-Anleitung
- Aktuellen Datenstand prüfen (bei Bedarf):
Drücken Sie auf den Knopf „Menü“, dann auf dem Bildschirm auf „Navigation“, anschließend unten rechts auf „Setup“ und auf „Verkehrsinformationen“. Am Ende der ersten Reihe finden Sie den aktuellen Datenstand (z. B. 2020/2021) und darunter die enthaltenen Länder mit dem jeweiligen Datenstand. Falls keine Länder aufgelistet sind, besitzen Sie das „Discover Media“. In diesem Fall wechseln Sie bitte zur entsprechenden Anleitung weiter oben. - Leere SD-Karte verwenden:
Für Discover Pro ist keine originale SD-Karte von VW erforderlich. Folgende SD-Karten sind möglich: SDHC-Karten bis maximal 32 GB und SDXC-Karten bis maximal 2 TB (Terabyte). Wenn Sie alle europäischen Länder auf Ihrem Navigationssystem benötigen, empfehlen wir eine SD-Karte mit mehr als 32 GB Speicherkapazität. - Schreibschutz der SD-Karte entfernen:
Damit die SD-Karte nicht schreibgeschützt ist, schieben Sie den Schieberegler an der Seite der Karte von „Lock“ nach oben auf „Unlock“. - SD-Karte formatieren:
Klicken Sie mit einem Rechtsklick auf die SD-Karte und wählen Sie „Formatieren“. Wählen Sie bei „Dateisystem“ entweder „FAT32 (Standard)“ oder „exFAT“ aus. Die Einstellung „Größe der Zuordnungseinheiten“ ist irrelevant und kann unverändert bleiben. Klicken Sie anschließend auf „Starten“. Bestätigen Sie die Meldung, dass alle Daten auf der SD-Karte gelöscht werden, mit „OK“. Die SD-Karte sollte nun vollständig leer sein. - VW-Webseite aufrufen:
Besuchen Sie die offizielle Volkswagen-Webseite (Hier klicken) und registrieren Sie sich kostenlos (falls noch kein Kundenkonto vorhanden ist). Wählen Sie in der Liste Ihr Volkswagen-Modell (z. B. VW Passat Variant) und anschließend das Modelljahr aus (z. B. „Passat Variant ab 2017“). Falls Sie das Modelljahr nicht kennen, können Sie die Informationen im Abschnitt „Wie bestimme ich das Modelljahr?“ über der Modellauswahl nachlesen. Wählen Sie dann das richtige Navigationssystem („Discover Media“ oder „Discover Pro“). Falls Sie unsicher sind, welches Navi Sie haben, sehen Sie sich die Informationen dazu über dieser Anleitung an. - Kartendaten auswählen:
Wählen Sie nun die Kartendaten mit den gewünschten Ländern aus. Diese werden mit dem aktuellen Stand, der Dateigröße und den enthaltenen Ländern angezeigt. Achten Sie darauf, dass die Dateigröße die Speicherkapazität Ihrer SD-Karte nicht überschreitet. Klicken Sie anschließend auf „Download“. - Lizenzbestimmungen zustimmen:
Stimmen Sie den Lizenzbestimmungen zu, indem Sie den entsprechenden Kasten anklicken und anschließend auf den Button „Karten-Update herunterladen“ klicken. - Kartendaten herunterladen:
Ein Fenster öffnet sich, in dem Sie den Speicherort für den Download auswählen können (z. B. „Downloads“). Klicken Sie auf „Speichern“. Der Download startet, und je nach Internetgeschwindigkeit kann er von wenigen Minuten bis zu mehreren Stunden dauern. - Daten entpacken/extrahieren:
Klicken Sie mit einem Rechtsklick auf die heruntergeladene Datei und wählen Sie „Entpacken“ oder „Extrahieren“, um sie in einen normalen Ordner umzuwandeln. Falls das Entpacken bei Ihnen nicht funktioniert, empfehlen wir das Programm „7-Zip“. Suchen Sie dazu einfach bei Google nach „7-Zip Download“. - Daten auf die SD-Karte kopieren:
Öffnen Sie den entpackten Ordner mit den neuen Kartendaten. Markieren Sie die Ordner „Mib 1“, „Mib 2“ und die Textdatei „metainfo2.txt“. Klicken Sie mit einem Rechtsklick auf „Kopieren“. Öffnen Sie die SD-Karte und fügen Sie die drei Dateien per Rechtsklick und „Einfügen“ ein. Dies kann je nach Dateigröße 15 bis 20 Minuten dauern. Wenn der Kopiervorgang abgeschlossen ist, sollten nach dem Öffnen der SD-Karte die Ordner „Mib 1“, „Mib 2“ und die Textdatei „metainfo2.txt“ sofort sichtbar sein. - SD-Karte auswerfen:
Klicken Sie mit einem Rechtsklick auf die SD-Karte und wählen Sie „Auswerfen“. Entfernen Sie die SD-Karte dann aus dem PC. - SD-Karte im Fahrzeug einstecken:
Gehen Sie zu Ihrem Fahrzeug, öffnen Sie das Handschuhfach und stecken Sie die SD-Karte in „SD1“. Es sollte die Meldung „SD-Karte 1: Daten zur Software-Aktualisierung sind vorhanden.“ erscheinen. - Kartendaten installieren:
Drücken Sie oben links auf den Knopf „Menü“, dann auf „Setup“, anschließend auf „Systeminformationen“ und dann auf „Software aktualisieren“. Nach wenigen Minuten erscheint die Meldung „Verfügbare Daten: NavDB Version…“. Drücken Sie auf „Weiter“, um die Installation zu starten. Dieser Vorgang kann eine Stunde oder länger dauern. Sie können während der Installation die Zündung ausschalten und das Fahrzeug absperren. Beim nächsten Start setzt das Fahrzeug die Installation an derselben Stelle fort. Wenn die Installation abgeschlossen ist, erscheint die Meldung „Die Software-Aktualisierung ist beendet.“ - Aktualisierung prüfen:
Drücken Sie auf „NAV“, dann auf „Setup“ und anschließend auf „Versionsinformationen“. In der ersten Reihe sollte am Ende das Jahr der aktuelleren Version stehen (z. B. 2023/2024).
Videoanleitung:
In diesem Video werden die einzelnen Schritte genau vorgeführt.